About
WP Foundry is a tool for managing multiple WordPress websites from your desktop computer. You can use it to administer and back up your plugins, themes, database and more.
If you’re looking for a low cost WordPress administration tool, WP Foundry is for you.
Installation
You can download WP Foundry from your license key / downloads page.
If you don’t have an account yet, please create one. (A free version is available if you want to try it out; the free version is fully functional but is restricted for use with a single WordPress site.)
The app is available for macOS (Intel+ARM), Windows and Linux.
Set up a new site
WP Foundry allows you to securely connect to any local or remote WordPress website via SSH.
To connect WP Foundry to one of your websites, you can open the new site form by clicking the ‘Add new site’ button in the top left of the application.

Site name: name of the site. The site name is used by WP Foundry to refer to the WordPress site.
Site host: URL or IP address of the server containing the WordPress site.
Port: SSH port used to connect to the site (commonly 22).
Path: path to the WordPress installation on the server. Can be absolute, or relative to the default SSH location.
Username: Username used to SSH to the site.
Password/Passphrase: SSH user’s password. This is used as the keyfile passphrase instead, if an SSH key is provided in the following field.
SSH Key: Path to local SSH key for SSH connection to the server. Only required if not using username/password authentication.
Icon URL: URL of icon for site. Only used for display in WP Foundry.
Main menu
The top menu contains a few buttons.
At the top left is a hamburger menu. This is used to toggle the display of the sidebar containing the site names.
At the top right are two buttons – one with three lines and another with a circular arrow:
– Clicking the button with lines on it shows a page containing any errors logged by WP Foundry.
– The circular arrow button is used to refresh the display if it gets stuck for any reason, e.g. if a SSH function fails and WP Foundry does not detect the error. To prevent accidental refreshes, the button must be held down for two seconds.
Dashboard
Clicking on the site name in the sidebar leads to the Dashboard page for the site.

Here, you can open the backups directory. This enables you to see and edit all the backed up files for the site.
If you wish to add a third party theme or plugin to a site via WP Foundry, you can add the zip file to the backups directory and it will become available for install on the plugins or themes page.
You can execute custom commands on the server by using the Remote command field. This can be any CLI command, or multiple commands separated by shell command separators.
The site can be removed from WP Foundry by clicking the ‘Remove from WP Foundry’ button.
Plugins
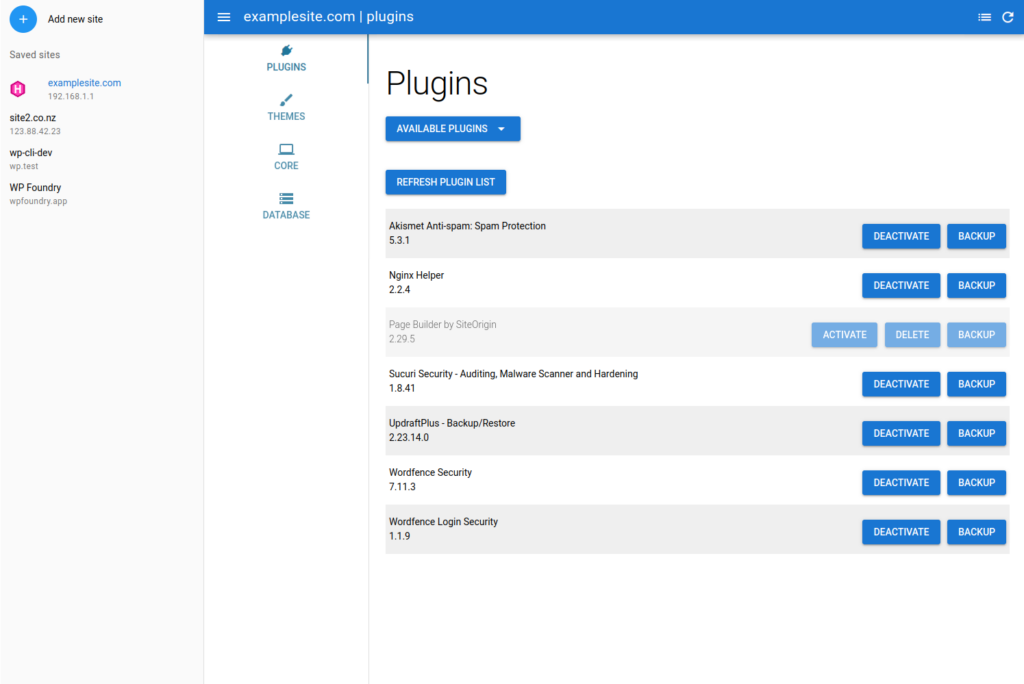
The plugins page enables you to administer plugins on your site.
The ‘available plugins’ dropdown shows a list of backed up plugins, and their versions, for the site. Selecting an option from this list enables you to install it. Note that attempting to reinstall an existing plugin will fail silently, even if a different version of the plugin is selected. The existing plugin must be deleted first.
The ‘Refresh plugin list’ button checks the remote site for any changes to the list of plugins, and displays the updated list.
If an update is available, the new version number will be displayed in parentheses next to the current version number, and an ‘update’ button will appear.
All plugins have a ‘Backup’ button; this downloads the current version of the plugin and makes it available for install later, via the ‘Available plugins’ dropdown.
If a plugin is active, a ‘Deactivate’ button will be shown. Clicking this will deactivate the selected plugin.
If a plugin is inactive, ‘Activate’ and ‘Delete’ buttons are shown. As you might expect, the ‘Activate’ button activates the selected plugin, and the ‘Delete’ button deletes it.
For more comprehensive information on working with plugins in WP Foundry, click here.
Themes

The themes page enables you to administer themes on your site.
The ‘available themes’ dropdown shows a list of backed up themes, and their versions, for the site. Selecting an option from this list enables you to install it. Note that attempting to reinstall an existing theme will fail silently, even if a different version of the theme is selected. The existing theme must be deleted first.
The ‘Refresh theme list’ button checks the remote site for any changes to the list of themes, and displays the updated list.
If an update is available, the new version number will be displayed in parentheses next to the current version number, and an ‘update’ button will appear.
All themes have a ‘Backup’ button; this downloads the current version of the theme and makes it available for install later, via the ‘Available themes’ dropdown.
If a theme is active, a ‘Deactivate’ button will be shown. Clicking this will deactivate the selected theme.
If a theme is inactive, ‘Activate’ and ‘Delete’ buttons are shown. As you might expect, the ‘Activate’ button activates the selected theme, and the ‘Delete’ button deletes it. Note that only one theme may be active at a time, so activating a theme automatically deactivates the previously active theme.
For more comprehensive information on working with themes in WP Foundry, click here.
Users
The users page enables you to administer users on your site.
The ‘Get User List’ button gets and displays the list of current users.
Selecting a user opens a form which enables you to edit that user. Editable fields are display name, email, password and user role. You can choose whether to send a change notification email to the user.
Clicking the ‘Add new user’ button opens a form which enables you to add a new user. You can choose whether to send a notfication email to the user’s email address.
Core

The core page enables you to administer the WordPress core on your site.
The ‘Refresh core version’ button checks for any available updates to the core.
If an update is available, the new version number is displayed in parentheses next to the current version number. An ‘Update core’ button is shown, enabling you to update the WordPress core.
Database

The database page enables you to administer the WordPress database on your site.
You can download a dump of the current database, or open the database dumps directory.
You’ll need to use a database restoration tool such as phpMyAdmin to manually restore the database. (Database restoration via WP Foundry is coming soon!)