Here is all the information you need regarding working with WordPress plugins in WP Foundry. The instructions below refer to the plugins page of WP Foundry:
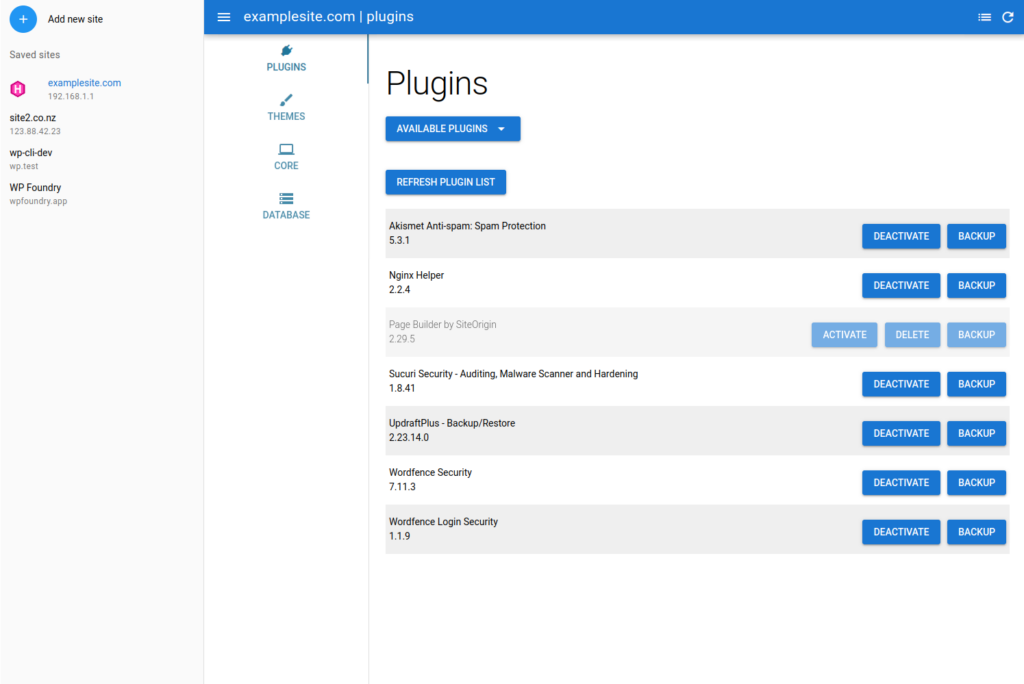
Listing plugins
Click on the ‘Refresh plugin list’ button to get an updated list of plugins on your site. This will also check for any available updates.
If a plugin is active, it will show ‘Deactivate’ and ‘Backup’ buttons. If the plugin is inactive, it will be greyed out and display ‘Activate’, ‘Delete’, and ‘Backup’ buttons.
If a plugin has an available update, the new version will be displayed in parentheses next to the current version, and an ‘Update’ button will be displayed.
Activating/Deactivating plugins
If a plugin is inactive, it appears greyed out in the list, and an ‘Activate’ button is shown. Clicking the activate button activates the plugin.
If activation fails, it may be because an error occurred during activation and WordPress has deactivated it automatically. In this case, you may wish to check the WP Foundry logs.
To see the log, click the log button on the right hand side of the top menu, next to the refresh button.
If a plugin is active, a ‘Deactivate’ button is displayed. Clicking this button deactivates the selected plugin.
Deleting plugins
If a plugin is inactive, a ‘Delete’ button is displayed. Clicking this button deletes the selected plugin.
An active plugin cannot be deleted; it must be deactivated first.
Backing up plugins
Click the ‘Backup’ button to download a zipped copy of the plugin to the WP Foundry directory on your computer for the current site. Backed up plugins are available to install on the same site via the ‘Available plugins’ dropdown.
Installing plugins
Plugins stored in the backup directory for the current site (e.g. plugins that have been backed up via WP Foundry) are displayed in the ‘Available plugins’ dropdown.
Selecting a plugin from the available plugins dropdown installs it on the site. Note that if the same plugin is already installed on the site, this will not work, even if it has a different version number. If you wish to reinstall a plugin, or install a different version of the same plugin, the plugin on the site must be deleted first.
You can also install third party plugins that haven’t been backed up using WP Foundry. To do this, simply copy the zipped plugin to the WP Foundry plugins directory for the site, and then select it from the Available Plugins dropdown. You can find the WP Foundry directory for the site by clicking the site name in the sidebar; this will lead you to the Dashboard page. Then, clicking the ‘Open backups directory’ button will open an explorer window for the WP Foundry directory for the site. You should see a ‘plugins’ directory – put the zipped plugin file in there. It should now be installable via the Available Plugins dropdown.